

- Windows 10 snap windows grid how to#
- Windows 10 snap windows grid install#
- Windows 10 snap windows grid full#
- Windows 10 snap windows grid for windows 10#
Windows 10 snap windows grid for windows 10#
PowerToys was a set of freeware system utility apps Microsoft developed for Windows 95 and Windows XP, and now for Windows 10 and Windows 11. Choose different layouts for each screens. Move windows between snapping areas by dragging window. Here is the some features of it: Divide screens into snapping areas. The Fancy Zones app is part of the revitalized Microsoft PowerToys project. You can try Snap Screen window manager to create 3x3 grid and snap window with keyboard or mouse.
Windows 10 snap windows grid install#
To use Fancy Zones, you must install the PowerToys utilities, then enable Fancy Zones through the utility manager.
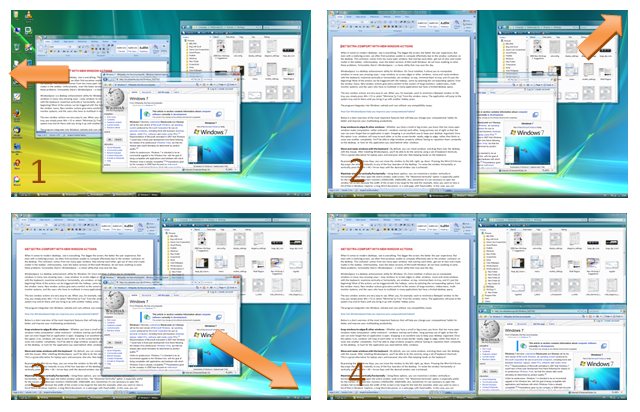
If Fancy Zone's default grids are not to your liking, you can create a custom grid layout with multiple zones. Each grid adds extra snap-to lines to your monitor, allowing you to push your apps around the screen with ease. The default layouts include rows, columns, grids, and a handy priority grid. It brings the functionality of several other apps on this list into a Windows 10 or Windows 11-specific app.įancy Zones splits your monitor layout into several easy-to-use monitor layouts. Fancy Zones is an extension of the Windows 10 and Windows 11 snap tool. More advanced features such as Mouse shortcuts and Window tiling.įor that, one requires the Standard version at $18.The winner of the best window manager tool undoubtedly goes to Microsoft's Fancy Zones.

Which is choke-full of goodies, but the free version does not have the Possibility to create dynamic custom gridsĬan be found on their forums, where the users help each other with complex.
Windows 10 snap windows grid full#
Windows 10 snap windows grid how to#
You need a third-party product that is flexible enough to define any How to create a custom grid for your display on Windows 10. Windows cannot create such screen snap areas. Primarily I'm looking for a built-in way but since I'm rather certain that there's none, I'm also open for a suggestion on a utility that might achieve corresponding result. Nothing about going beyond it to more complex window arrangements. In the Settings window, click the System category. Googling the issue gave me nothing except a noob blogs going bananas over the feature as it's described above. Click Start and then click the cog icon (or just hit Windows+I) to open Settings. The closes to it I've found is Win+ Left+ Up, which lets me set up a 2x2 array. Here are some ways to take advantage of Snap. Different layouts are available with many sizes to choose from, so you can get the most from your favorite apps when you are working on specific tasks. That way, I'd be able to quickly set up two long but narrow frames on the vertical edges and in the middle, keep the working area free or, perhaps, divide it into upper and lower halves. The Snap feature is a great way to improve your productivity by sharing many app windows in a single screen. I'd like to be able to put a window in side-by-side mode but setting its side to e.g. The screens are getting larger, so half-screen-size is rather large. However, I can imagine additional greatness to said feature. This is an awesome feature and I love it. Win+ Left pushes the current window to the left edge of the screen setting its width to half of the screen.


 0 kommentar(er)
0 kommentar(er)
