

Since there is no program attribute, the args runtime registers ts-node as a handler for the TypeScript file. Multiple options can be set per profile: If the script needs an argument, provide these arguments in the launch.json file. The launch.json file allows you to configure and set debugging details. You also have the option to create a configuration file. Using the debug toolbar at the top, you can loop code, pause execution, or end the session. You can see the results in DEBUG CONSOLE. Once the environment has been selected, VS Code activates the debugger and attaches it to the process. In this tutorial, the environment is Node.js. However, if the automatic detection fails, it prompts you to select the appropriate environment. Next, click the Run and Debug button to start the process.īy default, Node.js will try to figure out the project's debug environment. Open the file with VS Code and click the Run and Debug icon in the sidebar (or press Ctrl + Shift + D on the keyboard).
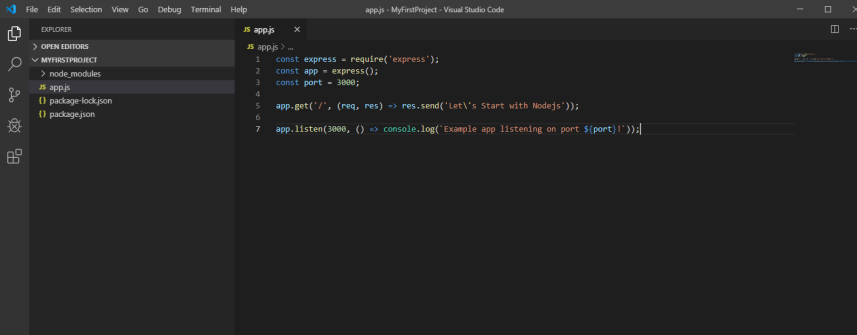
Starting debugging in the VS Code editor is pretty straightforward. You can create a simple Node.js application from scratch or use an existing one.
#Setting up node js in visual studio code how to#
You can refer to How to install Visual Studio Code on Windows 10 at. Similarly, for Visual Studio Code, download the latest version from the VS Code web. The latest version of Node.js is available on its official website. Prepareīefore starting, install Node.js and VS Code on the local machine. You will learn how to start a debugging session, insert breakpoints, attach an external process, and debug TypeScript code using source maps. This article will guide you step by step through debugging Node.js application in VS Code. That means that you can debug JavaScript or any other compiled language (eg TypeScript). The VS Code editor has built-in debugging capabilities for any app that targets the Node.js runtime. Debugging a Node.js application in Visual Studio Code is very simple.


 0 kommentar(er)
0 kommentar(er)
